Agar Dakha Jaye GST Ki Toh Jab Se GST India Me Lagu Hua Hai, Bahut Sare Logo Ko Tally ERP 9 Software Me GST Ki Entry Kaise Kare? Isme kafi Jada Problems Aai Hai. Agar Aap Bhi Tally ERP 9 Software Ka Use Apne Account Ko Maintain Karne Ke Liye Karna Chahate Hai, Aur Tally ERP 9 Me Gst Ki Entry Kaise Kare? how to create a sales invoice in tally ERP 9, Tally Me Gst Ki Entry Ko Seekhna Chahate hai, To Aaj Ki Ye Post Aapke Liye Bahut Hi Jada Important Hai.
Aaj Mai Aapko Tally Software Me Gst Kaise Lagaye, Tally Me Gst Ki Entry Kaise Kare? In Sabke Bare Me Detail Me Batauga, Jis Se Aapko Tally Me GST Entry Karne Me Koi Bhi Problem Na Aaye. To Aaiye Jante Hai.
Tally Me GST Entry Kaise Kare? GST entry in tally Hindi
Tally Me Gst Entry Karne Ke Liye Sabse Pahle Aapko Tally ERP 9 Software Me Kis Tarah GST ko Enable karte Hai, Kis Tarah Se Company Me GST Number Aur Details Wagra ko Fillup Karte Hai? Uske bare Me Janana Jaruri Hai.To Aaiye Aapko Sari jankari Step By Step Deta Hu.
- Tally Me Contra Entry Kaise Kare?
- Tally Me GST Bill Kaise Banaye?
- Tally में Projects कैसे बनाये? Solve Tally Projects
Tally Me Gst Entry Karne Ke Liye Kuch Simple Steps Ko Follow Kare.
STEP:-1 Sabse Pahle Aap Tally ERP 9 Software Ko Open Karege.
STEP:-2 Tally ERP 9 Software Ko Open Karne Ke Baad Aapko Aapki Screen Par Kuch Aisa Show Hoga, Aapko Simple Work in Education Mode Me Tally Software Ko Open Karna Hai.
Work In Educational Mode Tabhi Show Hoga Jab Aapne Apne Tally ERP Software Ko Activate Nahi Kiya Hoga. Agar Aapne Tally ERP 9 Software ko License PurchaseKiyaa Hoga To Educational Mode Aapki Screen Par Show Nahi Hoga
Educational Mode Kya Hai:- Educational Mode Wo Hota Hai Jisme Hum Only Educational Purpose Se Tally Me Entry Kar Sakte Hai, Only Learning Point Of View Se. Educational Mode Me Hum Bus (1 Aur 2 Date) Ki Hi Entry Ko Post Kar Sakte Hai.
STEP:-3 Ab Aap Ek Company Create Kar Le Aur Us Company Ko Open Kare.Company Ko Open Karne Pa Aapko Gateway Of Tally Show Hoga. Company Create Karne Ke Liye Is Post Ko Read Kare.
Read It:– Tally Me Company Kaise Banaye?
Tally Me GST Ko Kaise Enable Kare? Enable GST in Tally?
Tally Me GST Ki Entry karne Ke Liye Aapko Sabse pahle Tally Me GST Ko Enable Karna Hoga, Apni Sari Details GST Ki Like- GSTIN Number, Dealar Wagara Sari Details Ko Fill Up karna Hoga Tabhi Aap Tally Me GST ki Entry Ko kar Sakege.
Aaiye Jante Hai Tally Me GST Ko Kaise Enable Kare, Uske Liye Aap Kuch Simple Step Follow karne Padege.
STEP:1- Tally Me GST Ko Enable Karne Ke Liye Sabse Pahle Gateway Of Tally Me Aapko Niche Right Side Me Features Ka Option Dikhai Dega, Aapko Us Features Ke Option Par Click Karna Hai. Ya Phir Aap Apne Keyboard Se (F11) Press Kare Features Option Open Ho Jaega.
STEP:2- Ab Aapko Statutory And Taxation Me Jakar Click Karna Hai.
STEP:3- Statutory and Taxation Me Aapko Enable Goods And Service Tax(GST) Ko Aapko Yes Karna Hai, Aur Set/Alter GST Details Ko Bhi Yes Karna Hai.
STEP:4- Set/Alter GST Details Ko Yes karne par Aapko Kuch GST Details Ko Fillup karna Hai. Aaiye Jante Hai.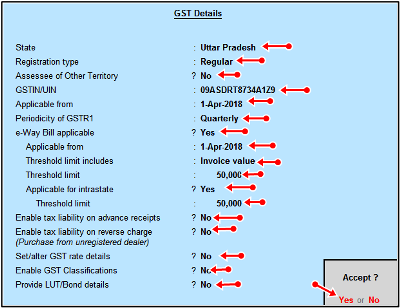
- State:- Aap Kis State Se Belong karte Hai Usko Select kare.
- Registration Type:- Registration Type Me Aap Kis Type Ke Dealer hai, Regular Ya Composition Usko Select Kare.
- Accessed Of Other Territory:- Yaha Aapko No Hi Rakhna Hai.
- GSTIN/UIN:- Yaha Aapko Apni Company/ Firm ka GSTIN No Ko Fill karna Hai.
- Applicable From:- Jis Bhi Date Se Applicable Hai, Wo Date Fillup Kare.
- Periodicity Of GSTR-1:- Aap GSTR 1 Kab Filing Karte Hai, Monthly ya Quarterly Use Select Kare.
- e-way Bill Applicable:- Kya Aap E way Bill Ko Generate Karna Chahte Hai, To Yes kare.
- Applicable From- Jab Se EWay Bill Applicable Hua Hai, Wo Date Fill Kare.
- Threshold Limit Includes:- Isme Aapko Invoice Value Ko Hi Rahne Dena Hai.
- Threshold Limit:- Isme Aap E way Bill ki Kya Limit hai, Jo Ki 50000 Hai use Hi Rakhe.
- Applicable For Interstate:- Isme Aap Agar Interstate Dealer hai To Yes Kare.
- Threshold Limit:- Threshold Limit Jo Bhi Ho Usko Set Kare.
- Enable Tax Liability Of Advance Receipt:- Is Option Ko No hi Rakhe Kyuki Ye tab Yes Karege Jab Tax Liability of Advance Receipt Hogi.
- Enable Tax Liability Of Reverse Charge:- Isko No Hi rakhe Because of Reverse Charge Ke Liye Aap Applicable Ho To Hi Yes kare.
- Set/Alter GST Rate Details:- Aap Apni Company/Firm Me GST Tax Rate Ko yaha Se Bhi Set kar Sakte Hai, But jab Aap Ek Hi Tax Rate Ki Item Ka Business kar rahe Ho Toh Isko Yes kare Warna No Hi Rakhe.
- Enable GST Classification: Is Option Ko Firhaal No Hi Rakhe.
- Provide LUT Bond Details:- Isko Aap No Hi rakhe.
Sari Details Ko Fillup Karne Ke Baad Aap isko Save Kar Le.
STEP:5- Sari GST Details Ko Fillup karne Ke Baad Simple Aapko Save Kar Lena Hai.
Ab Aapki Company Me Successfully GST Enable Ho Chuka Hai. Ab Aap GST Me Entry Ko Aasani Se Post kar Sakte Hai.
Purchase and Sales Entry in Tally ERP 9:-
Tally Me Purchase Ki Entry Kaise Kare?
Tally Me Purchase Ki Entry Kaise Kare Uske Liye Aapko Kuch Simple Steps Ko Follow Karne Padege. Aaiye Jante Hai Kuch Simple Steps.
Step:1- Sabse Pahle Aapko Gateway Of Tally Me Accounting Voucher Me Aakar Click Karna Hai.
Step:2- Accounting Voucher Me Click Karne Ke Baad Aapko Purchase Voucher Open Karna Hai, Purchase Voucher Open Karne Ke Liye Right Side Me Purchase(F9) Dikhai Dega Usi par Click Karna Hai, Ya Toh Simply Apne Keyboard Me (F9) Button Ko Press Kar Dena Hai, Purchase Voucher Open Ho Jaega. Purchase Voucher Kuch Is Tarah Show Hoga.
Step:3- Ab Hame Purchase Voucher Me Ki Entry Karne Ke Liye Kuch Details Ko Step By Step Fillup Karna Hoga, Aaiye Jante Hai Ki Kaise Hum Tally Me Purchase Ki Entry Karne Ke Liye Details Ko Fill Karte Hai.
Purchase Bill Ki Entry Karne Ke Liye Kuch Simple Steps Ko follow Karne Padege.

(1) Purchase No 1:- Ye Number Automatic Aapke Purchase Bill Me Show Hoga.
(2) Date:- Aapko Jis Bhi Date ka Bill Create Karna Ho Aap Us Date Ko Fillup Kare. But Aap Education Mode Ko Use Kar Rahe Hai, Toh Mai Bata Du Ki Aap Education Mode Me Only 1 Ya 2 Date Ki Hi Entry Ko Post Kar Paege Aur Others Dates Ki Entry Karne Ke Liye Aapko Tally Ka (Silver Ya Gold Version) Purchase Karna Padega. Mera Tally Ka License Version Hai, Isliye Mai Yaha Par 22 Aug 2018 Tarikh Ki Entry Post Kiya Hu, Jaisa Ki Aap Screenshot Me Dakh Pa Rahe Hai.
(3) Supplier Invoice No:- Supplier Invoice No Ko Hi Hum Bill No Bhi Kahte Hai, Aapko Yaha Par Apne Supplier Ke Bill Ka No Fill Karna Hai, Jo Bill Aapko Aapke Supplier Ne Diya Hai Phir Wo Chahe Kuch Bhi Ho Sakte Hai. Example (GST/01/18-19) Log Aisa Kuch Unique Bill No Create Karte Hai.
(4) Date:- Date Me Aapko Jis Din Aapne Goods Ko Received Kiya Us Din Ki Date Ko Yaha Par Fillup Karege.
(5) Party A/c Name:- Party A/c Name Me Aapko Jis Bhi (Party/ Customer) Jis Se Goods Received Hua Hai, Uska Naam Fill Karege. Naam Fillup Karne Ke Liye Aapko Us Party Ka Ledger Create Karna Hoga. Ledgers Create Karne Ke Liye Is Post Ko Read Kare.
Tally Me Ledger Kya Hai? Tally Me Ledger Banane Ka Tarika
Tally Me Bill Create Karte Waqt Agar Ledger Create Karna Ho To Us Ke Liye Aapko Apne Keyboard Se (Alt+C) press Karna Hoga. Alt+C Press Karte Hi Aapko Samne Ledger Creation Ka page Open Ho Jaega. Ledger Create Karne Ke Liye Kuch Required Fields Ko fillup, Kare Jo Ki Kuch Is Tarah Se Hai.
Party Ka Ledger Kaise Create Kare??
- Name:- Name Me Aapko Jis Bhi party Ka Ledger Create karna Hai, Uska Naam Fillup Karege.
- Under:- Us Ledger Ko Kis Group Ke Under Rakhege, Aapko Us Group Ko Select Karna Padega. Yaha Hum Sale Bill Create Kar Rahe Hai, To Jis Party Ka Ledger Create Karege Usko Hum Sundry Creditors Ke Group Me Rakhge.
- Maintain Balance Bill By Bill:- Maintain Balance Bill By Bill Ko Yes Kar Dege.
- Name:- Party ka Pura Naam Fill karege
- Addresss:- Party Ka Pura Address Fillup Karege.
- Country:- Country Me India Select Karege
- State:- State Me Uttar Pradesh Select Karege
- Pin Code:- party Ka Pin Code Fillup Karege
- Registration Type:- Party Ka Registration Type Select karege Ki Party Regular Hai, Ya Unregistered Hai.
- GSTIN/UIN:- Party Ka GSTIN No Fill karege Agar Party Regular Hogi.
- Set/Alter Gst Details:- Isko Hum No Rakege.
Sari Details Fillup Karne Ke Baad Simply Yes Ke Option Par Click Karke Ledger Ko Save Kar Lege.
(6) Purchase Ledger:- Ab Aapko Ek Purchase ka Ledger Create Karna Hoga. Aap Is Tarah Se Purchase ka Ledger Create Kar Sakte Hai.
(7) Item:- Ab Aapno Jo Bhi Items Purchase Ki Hui Hai Usko, Simply Aapko Us Item Ko Create Karna Hoga. Jaisa ki Maine Apni Pichli Post Me Bataya Tha Ki Tally Me Stock Items Ko Kaise Create Kare, Aap Uske Liye Is Post Ko Read Kar Sakte Hai.
Tally Me Stock Items Kaise Banaye?
Tally Me Bill Ki Entry Karte Waqt Stock Items ko Creat Karne Ke Liye Keyboard Se (ALT+C) Press Kare. Alt+C Press Karne Ke Baad Aapke Samne Stock Creation Ka Page Aa jaega. Ab Aapko Jo Bhi Stock Item Create Karni Hai, Uski Sari Details ko Yaha Fill Up Kare. Yaha Par Maine Honda Bike Naam Ka Ek Stock Item Ko Create Kiya Hai, Aaiye Jante Hai Ki Stock Item Ko Kaise Create Kare Aur Tax Rate Kaise Setup Kare?

- Name:- Name Me Aapko Jo Bhi Stock Item Create Karna Hai Uska Pura Naam Fillup Kare.
- Under:- Under Me Isko Primary Me Hi Rakhe.
- Units:- Stock Item Ke Liye Ek Unit PCS Create Kar Le. Unit Create Karne Ke Liye Keyboard Se (Alt+C) Press Kare Aur Units Ko Create Kar Le. Kuch Is Tarah Se Jaisa Screenshot Me, Maine Ki Hai.
Unit Ko Is Tarah Se Create Kare.
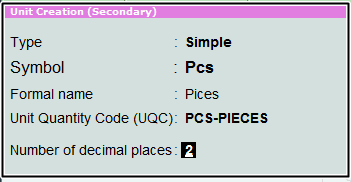
- GST Applicable:- Yaha Aapko Ye Batana Hai Ki Aap GST Applicable Karna Chahate Hai Ki Nahi, Aapko Simply Applicable Option Par Click Karna Hai.
- Set/Alter GST Details:- Set/ Alter GST Details Ko Yes karna Hai, Aap Jaise Hi Isko Yes Karege Aapke Samne Aisa Page Open Hoga, Jisme Aapko Stock Item Se Related Sari Details jaise Description, HSN/SAC Code, Tax Details Aur Tax Type Ko Fillup Karna Hoga. Screenshort Me Aap Dakh Sakte Hai.
GST Details Aur Tax Rate Ko Is Tarah Setup Kare

- Description:- Isme Aap Item Ki Description Ko fill Karege
- HSN/SAC:- Item ka HSN Code Fill Karege Aur Agar Service Ki Sell Kar Rahe Hai Toh SAC Code use Karege.
- Calculation Type:- Is me On Value Select Karege.
- Taxability: Isme Aap Taxable Ko Select Karege
- Tax Type: Tax Type Me Us Item par Jo Tax Rate hai Usko Fill kare Tally Automatic CGST Aur SGST Tax Calculate Kar Lega.
- Type Of Supply:- Types of Supply Me Aapko Goods Ko Select Karna Hai.
Sari Details Fillup Karne Ke Baad Simply Yes Ke Option Par Click Karke Ledger Ko Save Kar Lege.
Item Create Karne Ke Baad Aapko Us Item Ki Kitni Quantity Ko Aapne Purchase Ki Hai, Kis Rate Me Purchase Ki Hai Wo Sari Details Ko Fillup Karna Hoga.
(8) CGST:- Ab Aapko Tax Ke Ledgers Ko Create Karna Padega, Hamari Party Local Hai Isliye Hum CGST, SGST Ka Ledgers Ko Create Karege. CGST Means (Central Goods And Service Tax) Aur SGST (State Goods And Service Tax). CGST Ka Ledger Create Karne Ke Liye Screenshot Dakhe.

(9) SGST:- SGST Ka Ledger Create Karne Ke Liye Is Screenshot Ko Follow Kare. I Hope Ki Ab Aapko Ledger Create Karne Me Koi Problem Nahi Ho Rahi Hogi, Agar Aapko Ledger Create Karne Me Koi Bhi Problems Hai, Toh Aap Meri Ledger Creation Ki Post Ko Read Kar Sakte Hai.

(10) Provide GST/Eway Bill Details: Isko Aapko No Hi Karna Hai, Ye Option Ko Yes Tabhi Karege Jab Aapke Invoice Ki Value 50000 Ya 50000 Se Jada Hogi.
(11) Narration:- Future Me Aapko Yaad Na Rahe Ki Kis Bill Me Kya Entry Post Ki Hui Thi, Uske Liye Hu Ek Short Narration Likh Dete Hai, Jis Se Hamko Yaad Rahe. Jaise Maine Credit Par Shivam Se Goods Ko Purchase Kiya To Mai Ek Short Narration Likh Duga Ki- Being Goods Purchase On Credit As Per Bill No GST/01/18-19
Bill Me Sari Details Ko Fillup Karne Ke Baad Yes Ke Option Par Click Karke Bill Ko Hum Save Kar Lege. Aab Aapne Purchase Bill Ki Entry Successfully Karni Seekh Li Hai
Read Also:-
Tally ERP 9 Me Purchase Bill Ko Print Kaise Kare?
Tally Me Bill Create kar Lene Ke Baad Aapko Agar Apne Bill Ko Print Karna hai,Toh Uske Liye Aap Upar (Print P) Ke Option Par Jakar Click kar Sakte Hai, Ya Phir Aap Apne Keyboard Se (Alt+P) Botton Ko Press karna Hoga. Alt+D Press karne Ke Baad Aapke Samne Aisi Window Appear Hogi. Aapko Bus Simply Yes Ke Option Par Click karna Hai.
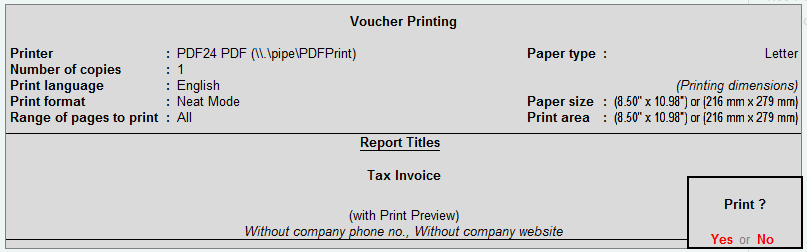
Jaise Hi Aap Yes Ke Option par Click karege Aapka Purchase Ka Bill Print Ho jaega, Aap Isko Directly Print Nekal Sakte Hai, Ya Phir Aap Is Purchase Bill Ko PDF Format Me Save kar Sakte Hai.

Tally Me Sale Ki Entry Kaise Kare? how to create sales invoice in tally erp 9
Tally ERP 9 Me GST Sale Ki Entry Karne Ke Liye Aapko Kuch Simple Steps Ko Follow Karne Padege. Aaiye Jante Hai Kaise?
Step:1- Sabse Pahle Aapko Gateway Of Tally Me Accounting Voucher Me Aakar Click Karna Hai.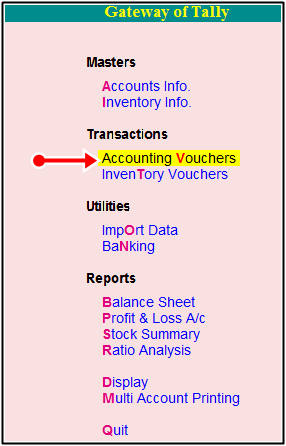
Step:2- Accounting Voucher Me Click Karne Ke Baad Aapko Sale Voucher Open Karna Hai, Sale Voucher Open Karne Ke Liye Right Side Me Sale(F8) Dikhai Dega Usi par Click Karna Hai, Ya Toh Simply Apne Keyboard Me (F8) Botton Ko Press Kar Dena Hai, Sale Voucher Open Ho Jaega. Sale Voucher Kuch Is Tarah Show Hoga.
Step:3- Ab Hame Sale Voucher Me Entry Karne Ke Liye Kuch Details Ko Step By Step Fillup Karna Hoga, Aaiye Jante Hai Ki Kaise Hum Tally Me Sale Ki Entry Karne Ke Liye Details Ko Fill Karte Hai.
Sale Ki Entry karne Ke Liye Aapko Kuch Simple Steps Ko follow karne Padege.

(1) Sale No 1:- Ye Number Automatic Aapke Sale Bill Me Show Hoga.
(2) Date:- Aapko Jis Bhi Date ka Bill Create Karna Ho Aap Us Date Ko Fillup Kare. But Aap Education Mode Ko Use Kar Rahe Hai, Toh Mai Bata Du Ki Aap Education Mode Me Only 1 Ya 2 Date Ki Hi Entry Ko Post Kar Paege Aur Others Dates Ki Entry Karne Ke Liye Aapko Tally Ka Silver Ya Gold Version Purchase Karna Padega.
Mera Tally Ka License Version Hai, Isliye Mai Yaha Par 10 Tarikh Ki Entry Post Kiya Hu Jaisa Ki Aap Screenshot Me Dakh Pa Rahe Hai.
(3) Reference No:- Reference No Ko Hi Hum Bill No Bhi Kahte Hai, Aapko Yaha Par Apne Bill Ka Ek No Fill Karna Hai, Phir Wo Chahe Kuch Bhi Ho Sakte Hai. Example (GST/01/18-19) Log Aisa Kuch Unique Bill No Create Karte Hai.
(4) Party A/c Name:- Party A/c Name Me Aapko Jis Bhi (Party/ Customer) Jis Ko Goods Sale Karna Hai, Uska Naam Fill Karege. Naam Fillup Karne Ke Liye Aapko Us Party Ka Ledger Create Karna Hoga. Ledgers Create Karne Ke Liye Is Post Ko Read Kare.
Tally Me Bill Create Karte Waqt Agar Ledger Create Karna Ho To Us Ke Liye Aapko Apne Keyboard Se (Alt+C) press Karna Hoga. Alt+C Press Karte Hi Aapko Samne Ledger Creation Ka page Open Ho Jaega.
(5) Sales Ledger:- Ab Aapko Ek Sale ka Ledger Create Karna Hoga. Aap Is Tarah Se Sales ka Ledger Create Kar Sakte Hai. Follow The Screenshot.
(6) Item:- Ab Aapko Jo Bhi Items Sale karna Hai Usko Aapko Create karna Hoga. Jaisa ki Maine Apni Pichli Post Me Bataya Tha Ki Tally Me Stock Items Ko Kaise Create Kare Aap Uske Liye Is Post Ko Read Kar Sakte Hai.
Read This Post:- Tally Me Stock Items Kaise Banaye?
Tally Me Bill Banate Waqt Stock Items ko Creat Karne Ke Liye Keyboard Se (ALT+C) Press Kare. Alt+C Press karne Ke Baad Aapke Samne Stock Creation Ka Page Aa jaega. Ab Aapko Jo Bhi Stock Create Karna Hai, Uski Sari Details ko Yaha Fill Up Kare. Yaha Par Maine Fridge Naam Ka Ek Stock Item Ko Create Kiya Hai, Aaiye jante Hai Ki Stock Item Ko Kaise Create Kare Aur Tax Rate kaise Setup Kare?

- Name:- Name Me Aapko Jo Bhi Stock Item Create Karna Hai Uska Pura Naam Fillup Kare.
- Under:- Under Me Isko Primary Me Hi Rakhe.
- Units:- Stock Item Ke Liye Ek Unit PCS Create Kar Le. Unit Create Karne Ke Liye Keyboard Se (Alt+C) Press Kare Aur Units Ko Create Kar Le. Kuch Is Tarah Se Jaisa Screenshot Me, Maine Ki Hai.
- GST Applicable:- Yaha Aapko Ye Batana Hai Ki Aap GST Applicable Karna Chahate Hai Ki Nahi, Aapko Simply Applicable Option Par Click Karna Hai.
- Set/Alter GST Details:- Set/ Alter GST Details Ko Yes Karna Hai, Aap Jaise Hi Isko Yes Karege Aapke Samne Aisa Page Open Hoga, Jisme Aapko Stock Item Se Related Sari Details jaise Description, HSN/SAC Code, Tax Details Aur Tax Type Ko Fillup Karna Hoga. Screenshot Me Aap Dakh Sakte Hai.
GST Details Aur Tax Rate Ko Is Tarah Setup Kare

- Description:- Isme Aap Item Ki Description Ko fill Karege
- HSN/SAC:- Item ka HSN Code Fill Karege Aur Agar Service Ki Sell Kar Rahe Hai Toh SAC Code use Karege.
- Calculation Type:- Is me On Value Select Karege.
- Taxability: Isme Aap Taxable Ko Select Karege
- Tax Type: Tax Type Me Us Item par Jo Tax Rate hai Usko Fill kare Tally Automatic CGST Aur SGST Tax Calculate Kar Lega.
- Type Of Supply:- Types of Supply Me Aapko Goods Ko Select Karna Hai.
Sari Details Fillup Karne Ke Baad Simply Yes Ke Option Par Click Karke Ledger Ko Save Kar Lege.
Item Create Karne Ke Baad Aapko Us Item Ki Kitni Quantity Ko Sale Karna Hai, Kis Rate Me Sale Karna Hai Wo Sari Details Ko Fillup Karna Hoga.
(7) Isi Tarah Ek Aap A.c Naam Ka Ek Item Aur Bhi Create kar Lege, Jaise Maine Aapko Upar Bataya hai.
(8) CGST:- Ab Aapko Tax Ke Ledgers Ko Create Karna Padega, Hamari Party Local Hai Isliye Hum CGST, SGST Ka Ledgers Ko Create Karege. CGST Means (Central Goods And Service Tax) Aur SGST (State Goods And Service Tax).
(9) SGST:- SGST Ka Ledger Create Karne Ke Liye Is Screenshot Ko Follow Kare. I Hope Ki Ab Aapko Ledger Create Karne Me Koi Problem Nahi Ho Rahi Hogi, Agar Aapko Ledger Create Karne Me Koi Bhi Problems Hai, Toh Aap Meri Ledger Creation Ki Post Ko Read Kar Sakte Hai.
Jaise Hi Aap Tax Ledgers Save Karke, Ledgers Ko Enter Karege, Aapke Bill Me CGST Aur SGST Tax Automatic Show Ho Jaege.
(10) Provide GST/Eway Bill Details: Isko Aapko No Hi Karna Hai, Ye Option Ko Yes Tabhi Karege Jab Aapke Invoice Ki Value 50000 Ya 50000 Se Jada Hogi.
(11) Narration:- Future Me Aapko Yaad Na Rahe Ki Kis Bill Me Kya Entry Post Ki Hui Thi, Uske Liye Hu Ek Short Narration Likh Dete Hai, Jis Se Hamko Yaad Rahe. Jaise Maine Credit Par Rohan Ko Goods Sale Kiya To Mai Ek Short Narration Likh Duga Ki- Being Goods Sold On Credit As Per Bill No 123.
Bill Me Sari Details Ko Fillup Karne Ke Baad Yes Ke Option par Click Karke Entry Ko Hum Save Kar Lege. Aab Aapka GST Ka Sale Bill Aasani Se Create ho Chuka Hai.
Tally ERP 9 Me GST Sale Bill Ko Print Kaise Kare?
Tally Me Bill Create kar Lene Ke Baad Aapko Agar Apne Bill Ko Print Karna hai Toh Uske Liye Aap Upar (Print P) Ke Option Par Jakar Click kar Sakte Hai Ya Phir Aap Apne Keyboard Se (Alt+P) Botton Ko Press Karna Hoga.
Alt+D Press Karne Ke Baad Aapke Samne Aisi Window Appear Hogi. Aapko Bus Simply Yes Ke Option Par Click Karna Hai.
Jaise Hi Aap Yes Ke Option par Click karege Aapka GST Ka Sale Bill Print Ho jaega, Aap Isko Directly Print Nekal Sakte Hai, Ya Phir Aap Is GST Sale Bill Ko PDF Format Me Save kar Sakte Hai.
Tax Invoice

Toh Is Tarah Aaj Humne GST Ka Sale Bill Banana Seekha. I Hope Ki Aap Bhi Ab Apna GST Ka Invoice Aasani Se Create kar Lege.
Tally Hindi Notes Ko Download Karne Ke Liye Niche Link Par Click Kare
अगर आप Tally सीखना चाहते है तो इस Tally Assignment Book को Buy करके Tally Entries की Practices करे
अगर आपको Tally सीखना है तो आप Practice के लिए इस Book को Amazon से Buy कर लीजिये, क्यूकी इस Book को मैंने Personally Use किया था, जब मैं tally सीख रहा था इस Books के Model papers से ही मैंने Practice की है।
अगर आप इस Book को Amazon से Buy करना चाहते है तो इस Button पर click करे, और Buy करे।
Technical Cube Tally Hindi Notes free Download
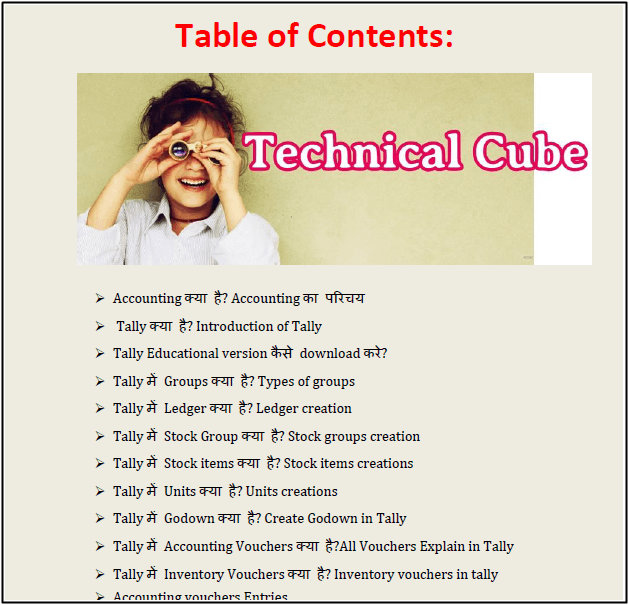
Read Also:-
- Tally Me Data Export Kaise Kare-
- Tally Course Syllabus Pdf
- Tally Me Payroll Kya Hai? Jankari In Hindi
- Tally Me Payroll Kaise Banaye?
- Cost and Management Accounting Hindi Notes Pdf
- MS Word Notes PDF Download कैसे करे
- MS Excel Shortcut keys Pdf in Hindi Free Download
About The Post:-
Aaj Ki Is Post Me Maine Aapko Ye Bataya Ki Aap Kis Tarah Se Tally ERP 9 Me Entry Kar Sakte Hai. Aur Sath Hi Sath Maine Aapko Ye Bhi Bataya Ki Aap GST Sale Ki Entry Kaise Kar Sakte Hai Aur Us Sale Bill Ko Kis Tarah Se print Kar Sakte Hai.
I Hope you Like This Post. Agar Aapko GST Me Bill Creation Me Koi Bhi Problem Ho To Aap Mujhe Mail Kar Sakte Hai, Mai Jaldi Hi Aapki Problem Solve Karne Ki Puri Kosis karuga. Yaha Aap Tally Ki Jankari Hindi Me Aasani Se Pa Sakte Hai
.Tally, Busy Accounting Any Software Me agar Aapko Kisi Bhi Topic Me Problem Ho To Aap Mujhe Contact kar Sakte Hai.

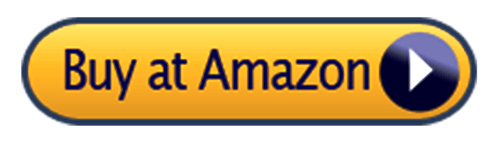
good job sir
Thanks
Mere software me cgst or sgst ki amount nahi display hoti to kya solution hai